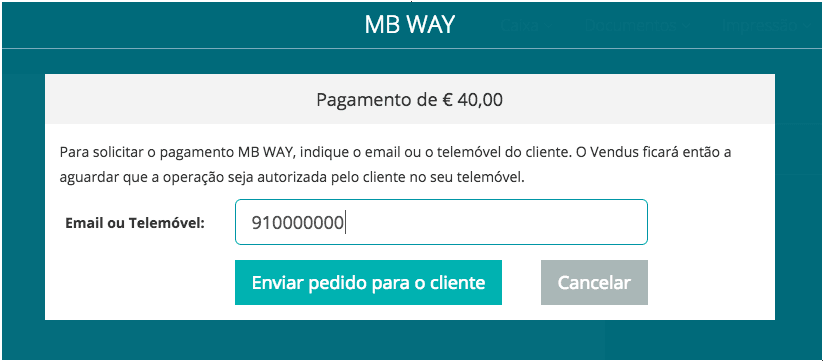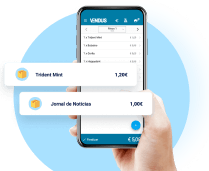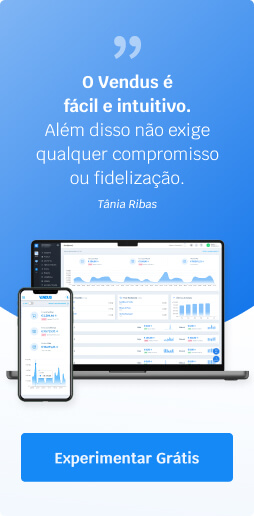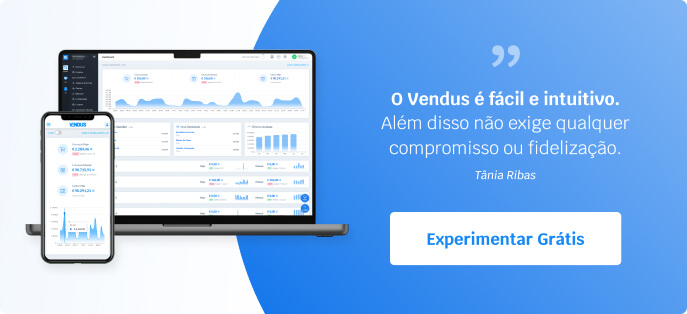Agora é possível integrar o Vendus com a entidade de pagamentos Eupago. Desta forma, consegue incluir referências multibanco nas faturas criadas no Backoffice, assim como utilizar MB Way na versão browser do POS.
Para aderir a este serviço deverá clicar no link anterior, verificar as condições no website do Eupago e, se necessário, contactar a referida empresa.
Integrar o Eupago no Vendus
Depois de contratar o serviço Eupago deverá obter a chave API, no Backoffice do Eupago, em Backoffice > Conta > Listagem de Canais. Copie a chave e dirija-se ao Backoffice do Vendus. No nosso Backoffice deve seguir estes passos:
- Aceder a Configuração (canto inferior esquerdo) > Integrações > Eupago;
- Cole ou escreva a chave no campo Chave API;
- Altere o estado de Inativa para Ativa;
- Clique em Gravar;
- Deve aceder ao backoffice do Eupago e adicionar o URL de callback que é apresentado em "Notas Importantes", nesta mesma página. Tenha em atenção todas as notas, por favor.
Nota: caso não encontre a chave da API no Eupago, recomendamos a leitura do guia oficial aqui.
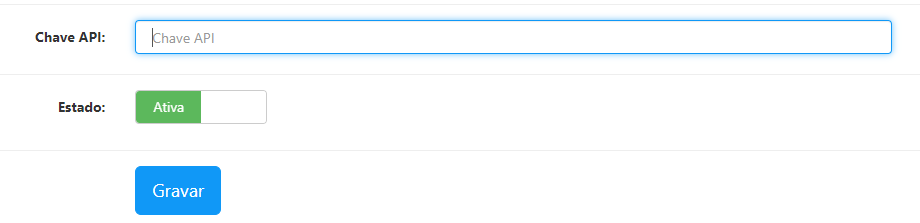
Como colocar uma referência multibanco nas faturas?
Esta funcionalidade apenas é válida para a faturação em Backoffice, ou seja, não tem uso no POS. Quando está a criar um documento apenas necessita de seguir estes passos:
- Selecione os produtos e cliente, se necessário, como habitualmente;
- Coloque um prazo de vencimento no campo Data de Vencimento, do lado direito da página (pode ser o próprio dia ou o seguinte, não é necessário ser um prazo muito alargado);
- Ainda no menu do lado direito, abra a opção Gerar Referência e altere para Sim;
- Emita o documento.
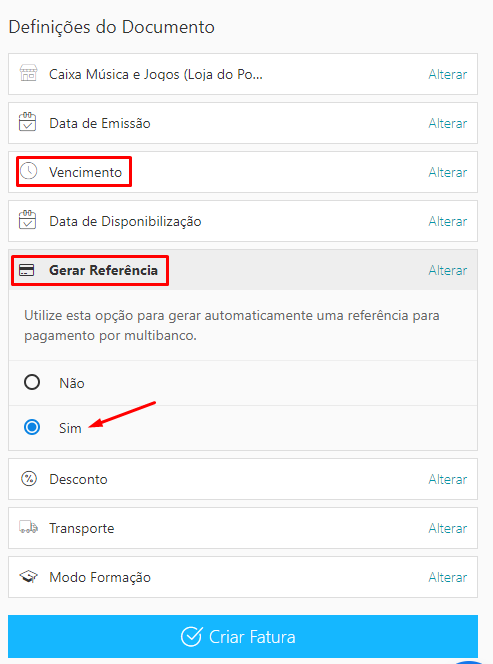
Exemplo em fatura eletrónica (A4)
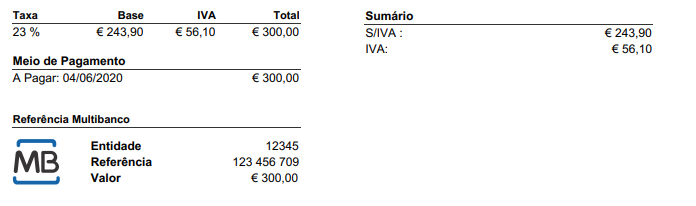
Configurar o MB Way para uso no POS
O primeiro passo será criar este tipo de pagamento no Backoffice. Siga estas instruções:
- Dirija-se a Configuração (canto inferior esquerdo) > Configuração > Tipos de Pagamento > escolha Adicionar Tipo de Pagamento;
- Defina o Título, ou seja, nome associado ao tipo de pagamento. O mesmo aparece nas faturas (ex: MB WAY);
- No campo Pode originar troco selecione Não;
- No campo Tipo selecione MB WAY;
- Grave.
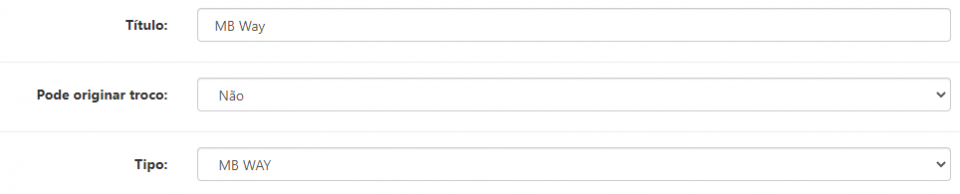
Utilizar na venda
Em primeiro lugar é sempre necessário o uso do POS no seu browser. Assim, clique em POS > Iniciar Ponto de Venda e siga estes passos:
- Selecione os produtos/serviços associados à venda;
- Clique em Finalizar;
- Na página seguinte, clique no campo Pagamento e escolha o tipo de pagamento criado no passo anterior;
- Finalize a venda, após confirmar se os restantes dados estão corretos.
Notas:
- Caso associe um cliente à venda que tenha já um telemóvel (ou email) associado este aparecerá por defeito. Caso contrário, deverá indicar qual o contacto do cliente;
- Estas integrações apenas estão disponíveis para utilizadores do Plano Pro. O MB Way apenas se pode usar no POS (browser). As referências multibanco somente em Backoffice;
- O cliente receberá uma notificação no telemóvel tendo apenas que introduzir o PIN, na aplicação MB Way, e autorizar o pagamento;
- Receberá a transferência de imediato (caso ocorra um problema com a transação, no Vendus aparecerá um alerta);
- Será emitida a fatura correspondente se, e apenas se, o pagamento for concluído com sucesso.