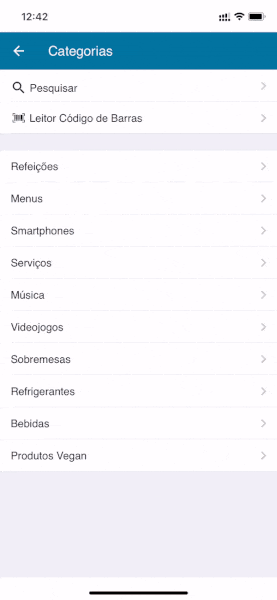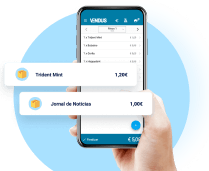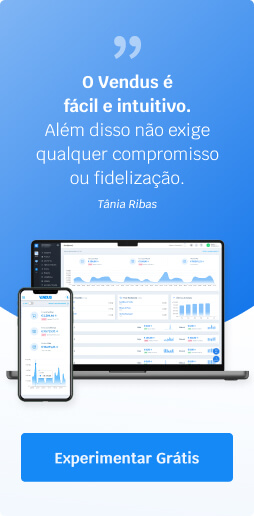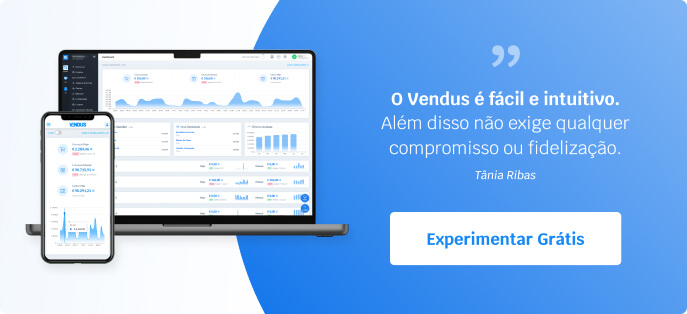Para que servem as personalizações de produtos?
As personalizações de produtos foram criadas para conseguir especificar, para cada um produtos de uma venda/mesa, opções extra associadas aos mesmos.
Por exemplo, se o cliente pedir prato em que pode optar pelos acompanhamentos poderá, facilmente, especificar quais os acompanhamentos ou selecionar extra.
Essa informação será comunicada no pedido à cozinha e poderá incluir (opcionalmente) esses detalhes na fatura.
Como posso criar personalizações?
No backoffice da sua conta, deve dirigir-se a Gestão > Produtos > Personalizações.
Pressione no botão azul Adicionar Grupo, no canto superior direito da página.
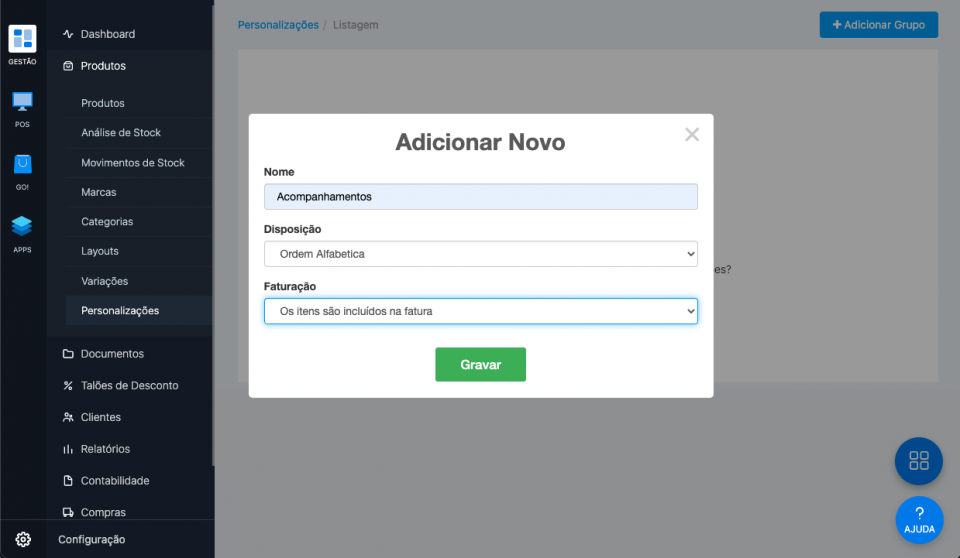
- No campo Nome preencha uma designação que lhe permita distinguir facilmente esta personalização das restantes que venha a criar ou o tipo de produto a que será aplicado. Este nome apenas é usado para identificar a personalização no software. Nunca é visível pelo cliente final.
- No campo Disposição selecione a ordem pela qual pretende que as personalizações fiquem ordenadas.Pode escolher ordem alfabética, por data de criação ou escolher uma ordem personalizada, em que poderá ajustar manualmente a ordem.
- No campo Faturação pode optar por mostrar as personalizações nas faturas ou ocultar essa informação.
- Pressione em Gravar.
- Para continuar a configurar, pressione no botão Editar ou clique no nome do grupo de personalizações que acabou de criar.
Na página seguinte, irá encontrar os botões Adicionar Grupo e Adicionar Item, no canto superior direito. Estas são as principais diferenças entre os mesmos:
- Se criar um grupo, poderá configurar uma escolha múltipla. Por exemplo, se criar o grupo "Molhos" poderá, dentro do mesmo, adicionar variadas opções, tais como molho de alho, molho de abacate, molho de tahini, etc.
- Se criar um item o funcionamento é o oposto. Ou seja, apenas irá selecionar uma única opção de personalização. Poderá criar múltiplos itens para uma só personalização.
Ao criar um item poderá de imediato definir o nome do mesmo e o preço - caso exista efetivamente um custo. Se não tiver custo, ignore esse campo.
Ao criar um grupo poderá indicar o nome do mesmo, a ordem pela qual as opções ficam ordenadas e, ainda, se pretende ou não incluir a informação nas faturas. Poderá pressionar no nome do grupo, depois de o criar, para adicionar as escolhas múltiplas dentro do mesmo e respetivos preços (se aplicável).
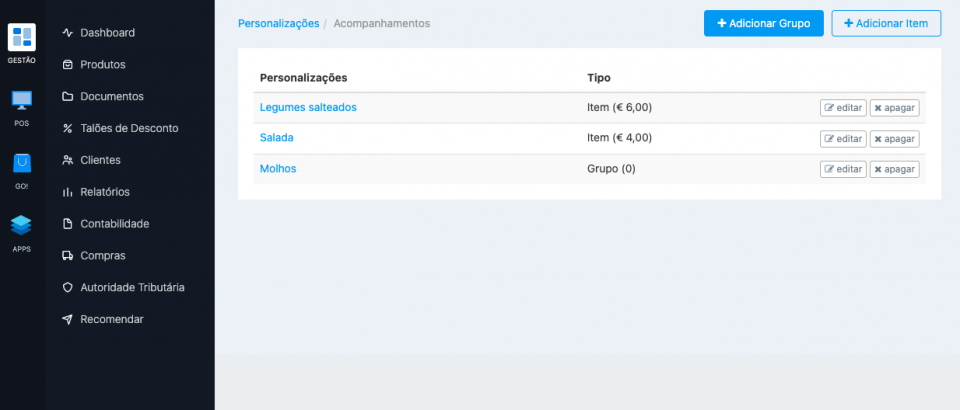
Como associo as personalizações aos meus produtos?
Depois de concluir a criação das personalizações, aceda a Gestão > Produtos > Produtos. Irá ser apresentada a listagem de produtos da sua conta. Pesquise pelo produto pretendido e abra a página de detalhes do mesmo.
Imediatamente abaixo dos detalhes do produto (imagem, nome, referência, categoria, etc.) irá encontrar a secção Personalizações. Pressione no botão verde Gerir.
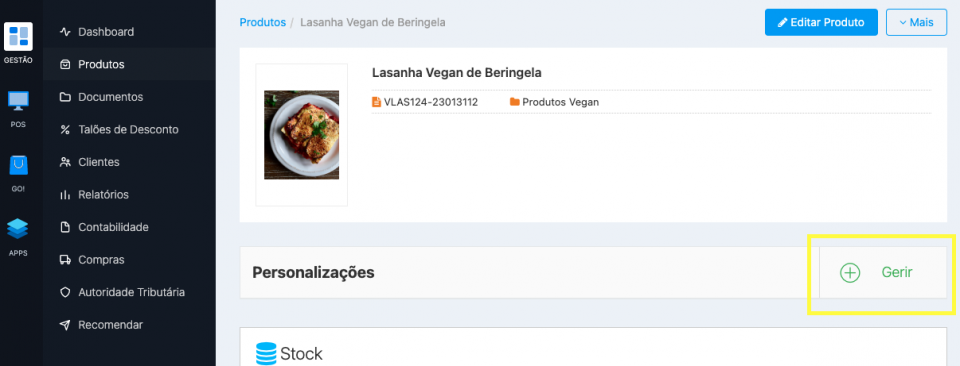
Na página seguinte irá encontrar as personalizações que configurou no passo anterior.
Caso queira aplicar todas as opções a esse produto basta pressionar no quadrado em branco, à esquerda do nome da personalização, e pressionar em Gravar.
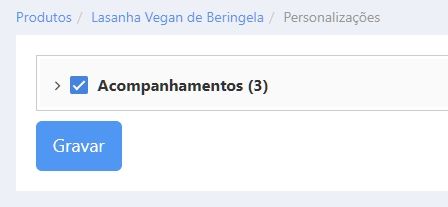
Por outro lado, caso pretenda selecionar apenas algumas das opções clique na seta, à esquerda do nome do grupo de personalizações, para aceder ao menu de escolha.
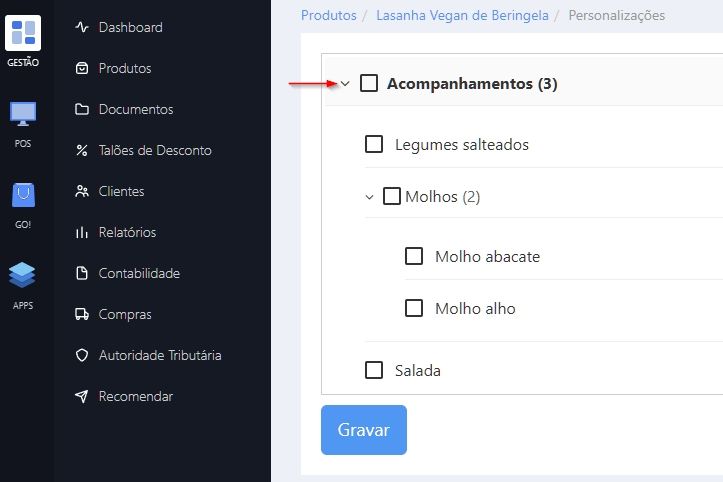
A qualquer momento poderá regressar à página do produto, pressionar no botão Gerir para as personalizações e editar o que necessitar.
Também poderá, nessa mesma página, editar o custo, a ordenação e opção para incluir ou não os itens na fatura, de forma independente do que configurou ao criar as personalizações.
Por exemplo, apesar de ter predefinido um preço para determinado item (quando criou a personalizações) pode decidir torná-lo mais barato para um produto em específico, ou até mesmo gratuito, sem causar alterações nos restantes produtos que partilhem estas personalizações.
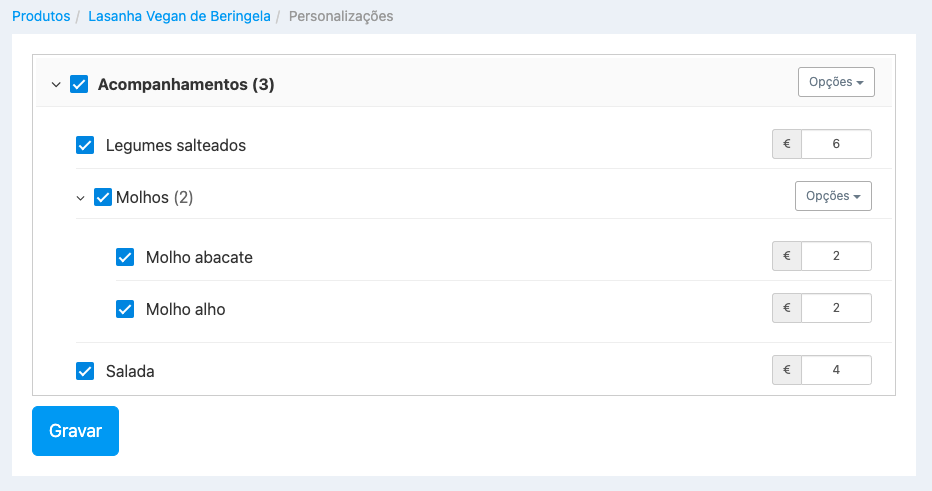
Veja aqui o nosso vídeo sobre a configuração da personalização de produtos:
Como utilizar as personalizações no POS (web)?
Na venda/mesa atual, selecione o produto, como habitualmente.
Nos produtos com personalização associada irá aparecer um menu para escolher as personalizações que pretende para produto. Selecione as mesmas, clique em Gravar e já está. Se for necessário aumentar as quantidades de produtos iguais (com as mesmas personalizações), junto ao botão para gravar existe um campo para esse fim.
As personalizações ficarão visíveis, no detalhe da mesa/venda, na linha em que aparece o produto.
Após adicionado à venda poderá carregar novamente no produto na venda para editar as personalizações, caso haja alguma alteração ou queira aumentar o número de produtos iguais.
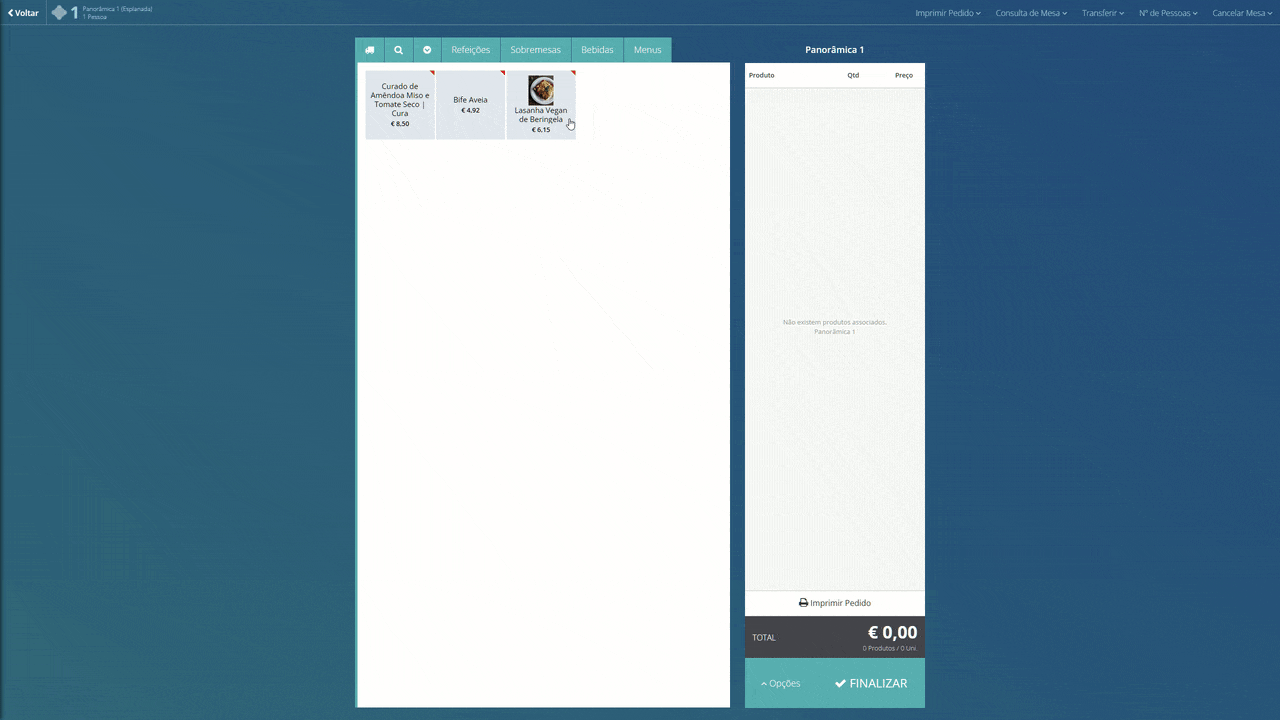
Como utilizar as personalizações na aplicação mobile?
A lógica é a mesma do POS web. Portanto, deverá pressionar no produto que pretende adicionar à mesa/venda atual. Será imediatamente apresentado o ecrã onde consegue escolher as personalizações configuradas para esse produto e as quantidades. Por fim, pressione em Gravar.